도어대시가 도착하였습니다. 기계치 분들은 어떻게 동작하는지 겁을 먹을 것 같아서 포장 뜯는 것부터 설명해드리고자 합니다.
참고로 도어대시의 경우 태블릿 이용 비용이 있습니다. 한 달에 $25 정도인것 같은데, Tax 하면 좀 더 나가고, 프린터기를 사용하는 경우에는 태블릿과 프린터기를 합쳐서 $40불 정도 매 달 이용료가 발생합니다.
포장은 아래와 같이 되어 도착합니다.

박스를 열어보겠습니다. 아래와 같이 충전케이블과 충전기, 태블릿이 들어있습니다.

태블릿을 세우는 방법은 태블릿 뒤의 받침대를 세우시면 됩니다.

전원은 태블릿 오른쪽에 하나의 빨간색 표시한 버튼을 눌러주시고, 그 옆의 파란색 박스 안의 버튼은 볼륨을 조정하는 버튼입니다.
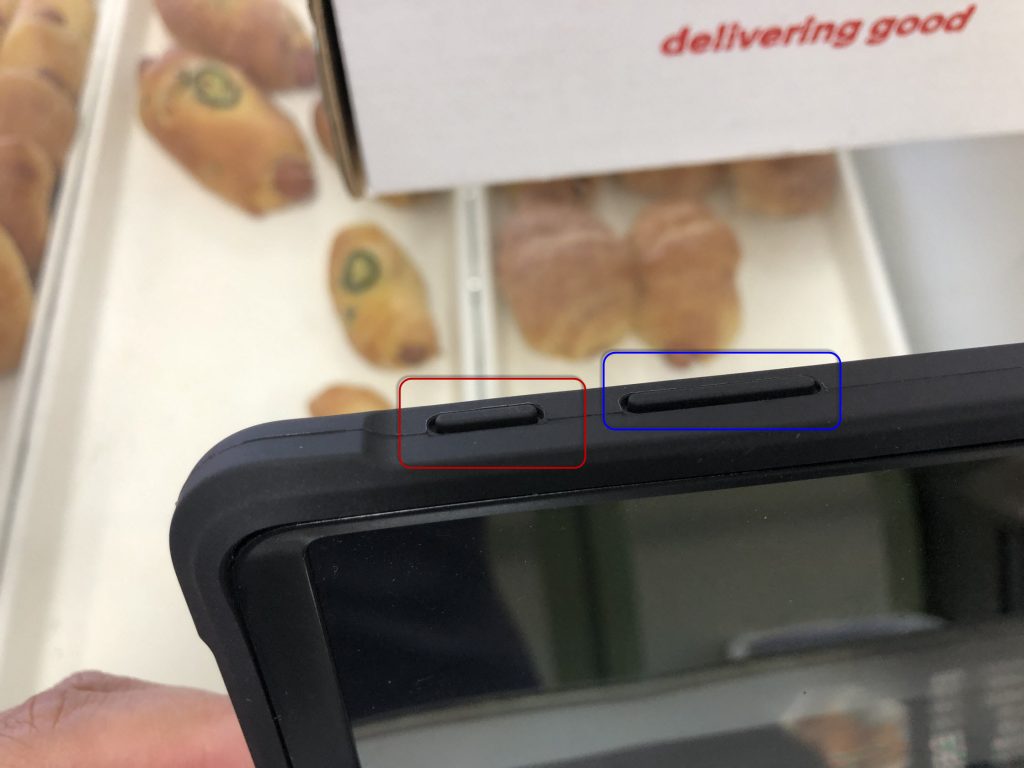
아래는 태블릿이 켜지는 화면입니다.

완전하게 켜진 화면은 아래와 같이 나옵니다.
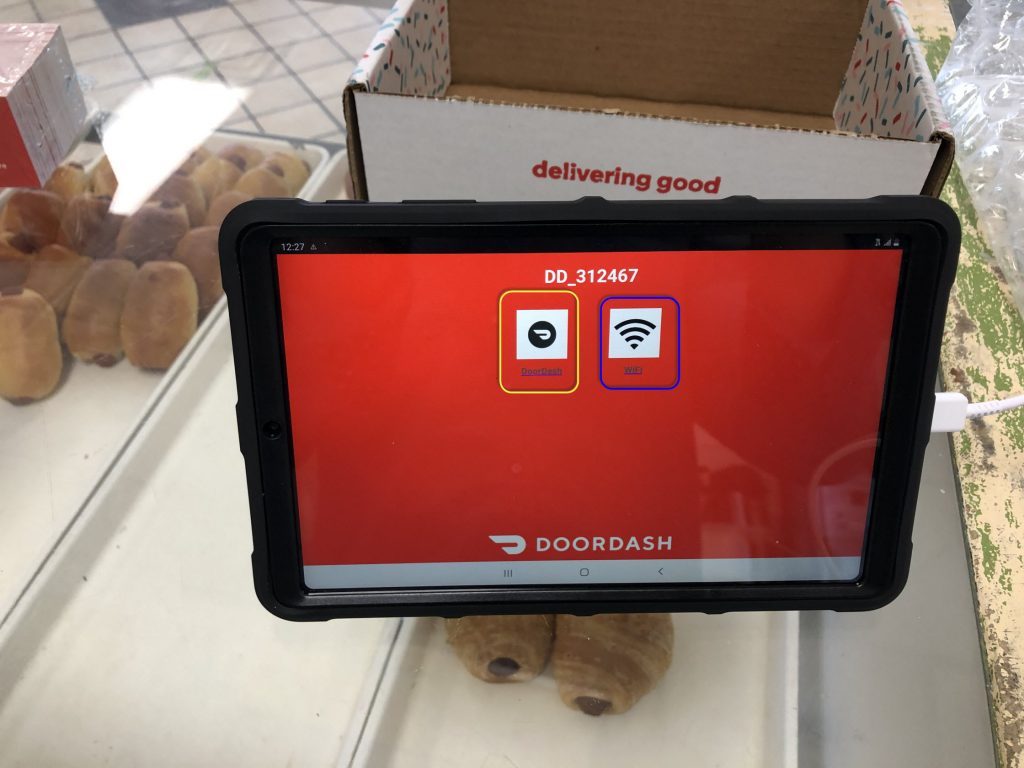
여기서 오른쪽 파란색 박스의 Wifi 버튼을 클릭하여 식당 내의 무선 인터넷에 연결합니다.
와이파이 연결이 완료되었으면 왼쪽 노란색 박스로 표시한 도어대시 화면을 클릭합니다. 첫 화면 이미지가 없네요.
첫 화면에서 왼쪽 상단의 삼선 버튼을 클릭하시고, Setting 버튼을 클릭하시면 아래와 같이 나옵니다.
처음부터
1. 주문이 들어오면 자동으로 confirm 할 것이냐?
2. 주문 시 소리 – 사운드의 크기 선택
3. 테스트 오더 생성하기 – 태블릿의 정상 작동을 확인하기 위해서 클릭하시면 됩니다. 클릭하시면 가상으로 주문이 들어온 것을 진행하실 수 있습니다.
4. 배달부가 도착했을 때에 알림 할 것인가?
필요에 따라 선택하시면 됩니다.
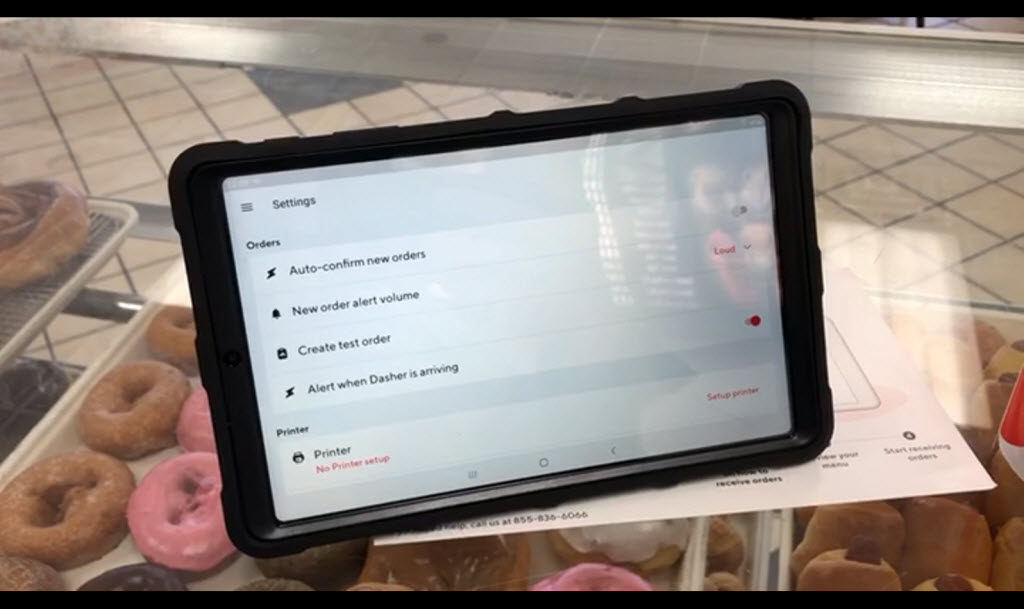
실제 주문이 들어오면 아래와 같이 표시됩니다.
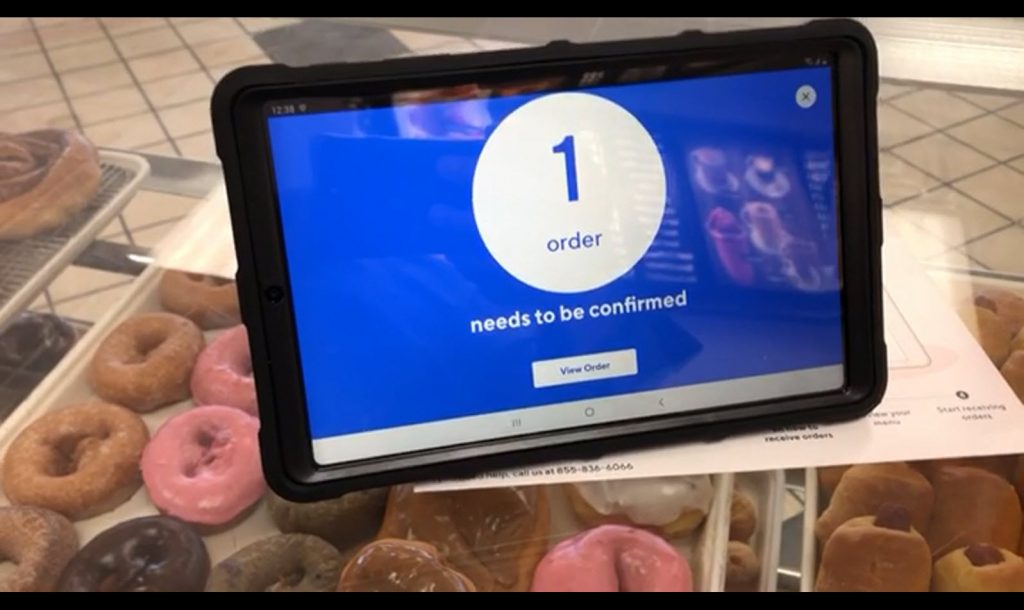
위 화면에서 화면의 아무곳이나 터치하시면 주문을 받는 것이 됩니다. 터치 안하면 몇 번 반복하다가 취소됩니다.
화면을 터치하면 아래와 같이 주문 내역이 나옵니다.
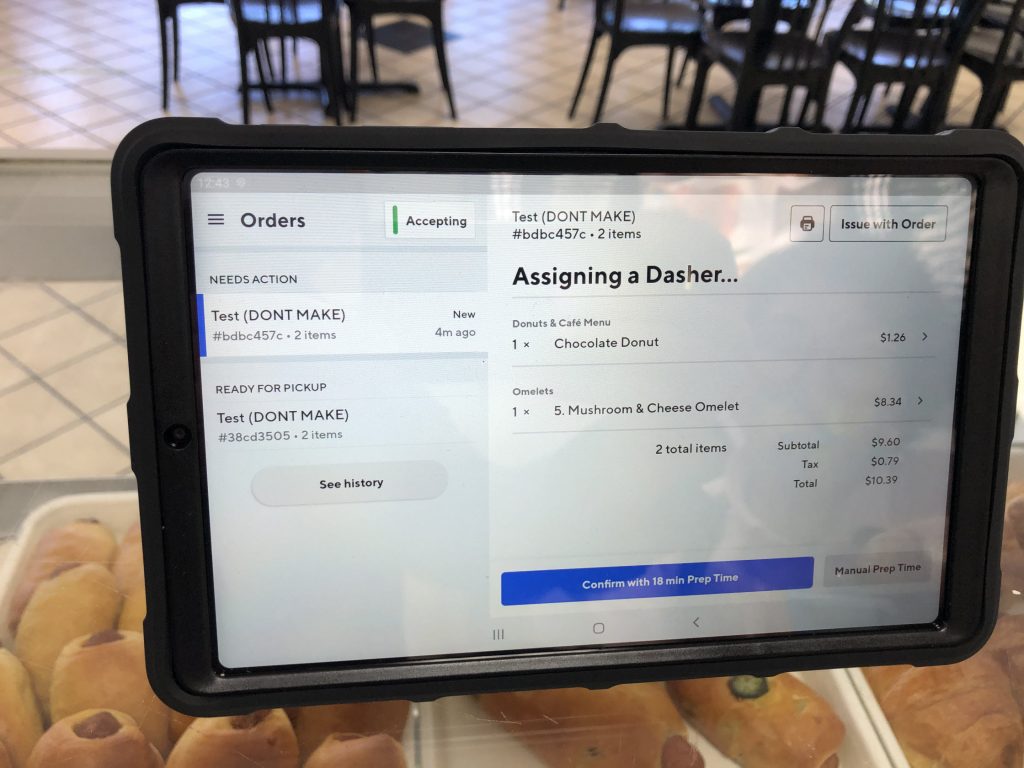
주문 내역을 확인한 후 내역 앞래의 파란색 버튼을 클릭하여 준비한다는 것을 배달부에게 알립니다. 그럼 배달부가 시간 맞춰서 식당으로 찾아옵니다.
그리고 모든 포장이 완료되었으면 아래 화면의 파란색 버튼을 클릭해줍니다.
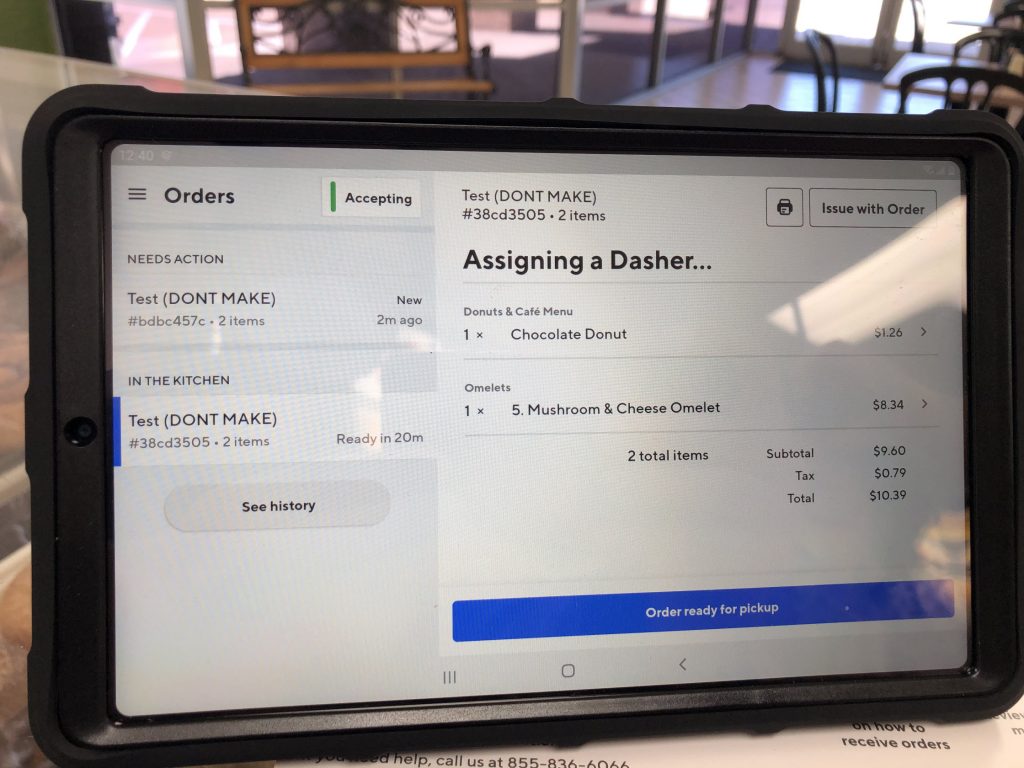
위 파란색 버튼은 포장이 완료되어 가져갈 수 있다는 것을 배달부에게 알려주는 버튼입니다.
그리고 배달부가 포장된 것을 가져가면 완료된 것입니다.
요즘 우버와 도어대시를 같이 사용하시는 분들이 많은데, 두 개의 태블릿은 적절한 위치에 아래와 같이 배치합니다.
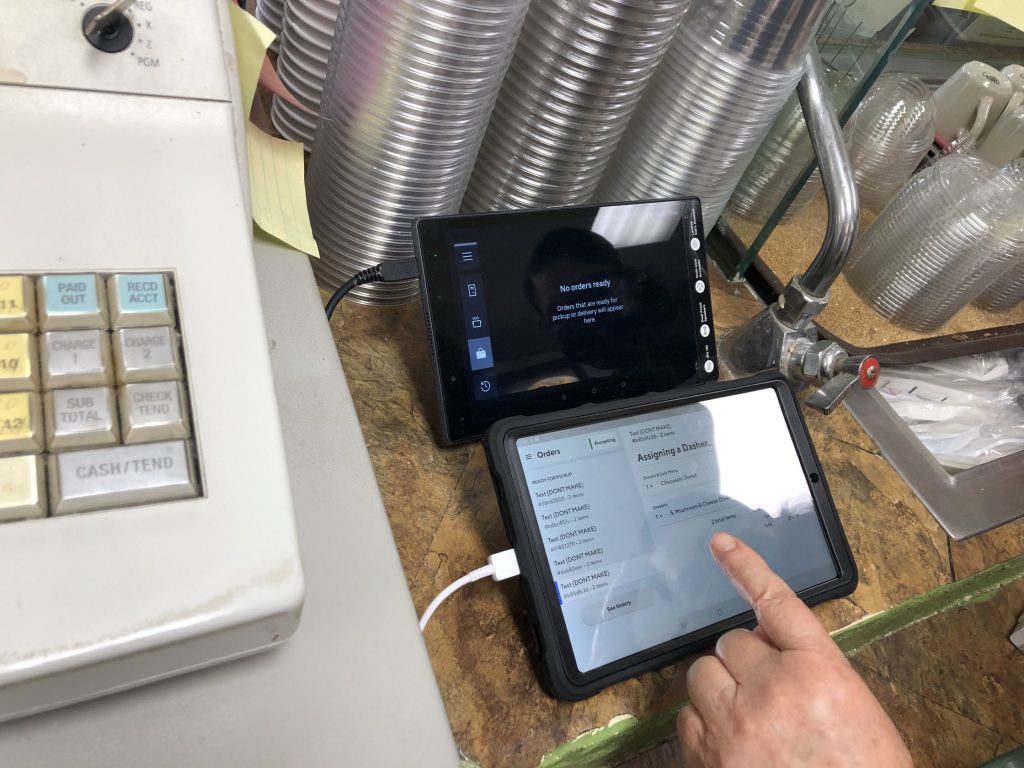
사용에 많은 도움이 되시기를 바랍니다.
감사합니다.

