안녕하세요 TxDonut입니다.
지금 같은 어려운 상황에서 우버잇츠 등의 배달 서비스를 이용하시는 것은 현 상황에 조금이나마 도움이 될 것 같습니다.
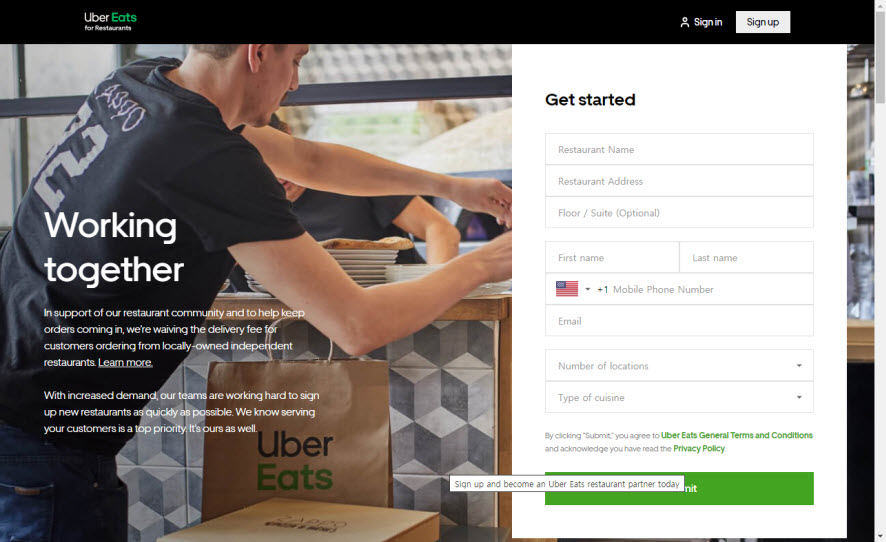
전체적인 진행 과정은 아래와 같습니다.
등록신청 -> 사진기사와 방문 일정 조율 -> 방문 촬영 -> 태블릿 Fedex 로 도착 -> 태블릿 설정 (은행정보 및 Tax관련 정보 입력) -> 우버에서 신청하신 계정 Activation -> 이제 주문을 받을 수 있는 상태가 됩니다.
아래와 같이 소포로 배달됩니다.
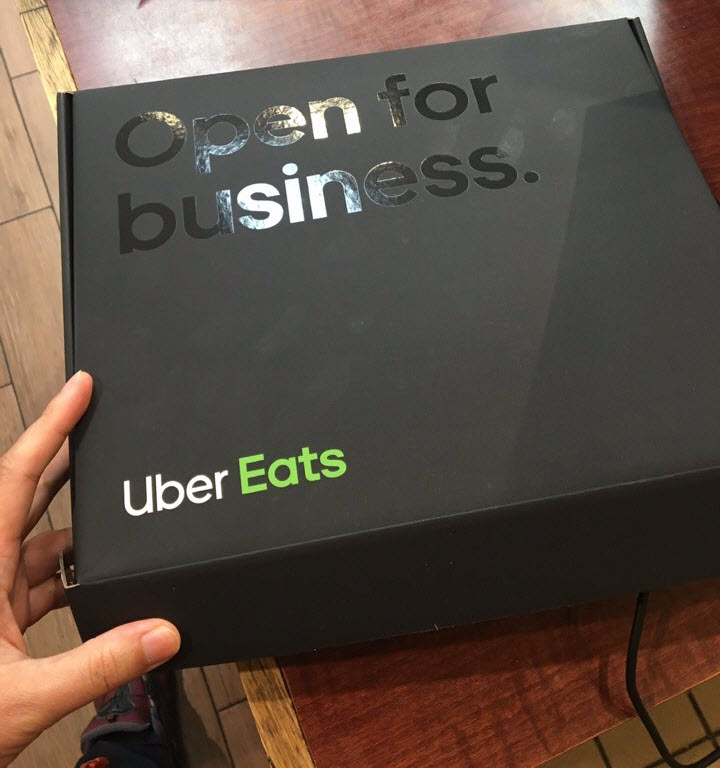
박스를 여시면 아래와 같은 구성으로 되어 있습니다.
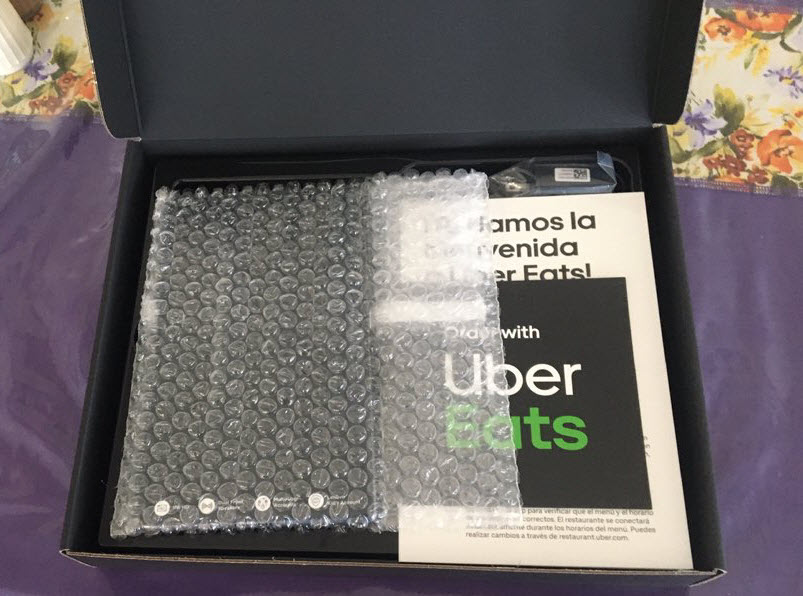
태블릿을 꺼내서 전원을 켭니다. 기본적으로 30% 전원이 있으므로 바로 전원을 켜서도 됩니다.

태블릿을 세울 수 있는 거치대도 같이 옵니다. 아래 이미지와 같습니다. 주문을 놓칠 수도 있으니, 잘 보이는데 세워두셔야합니다. 주문된지 몰라서 놓치는 주문이 종종 발생합니다.

이 것의 기울기를 조정하기 위해서 마구 세우시면 안되고, 반드시 거치대 옆에 있는 잘 보이지 않는 버튼을 누르신 후 움직이셔야합니다.
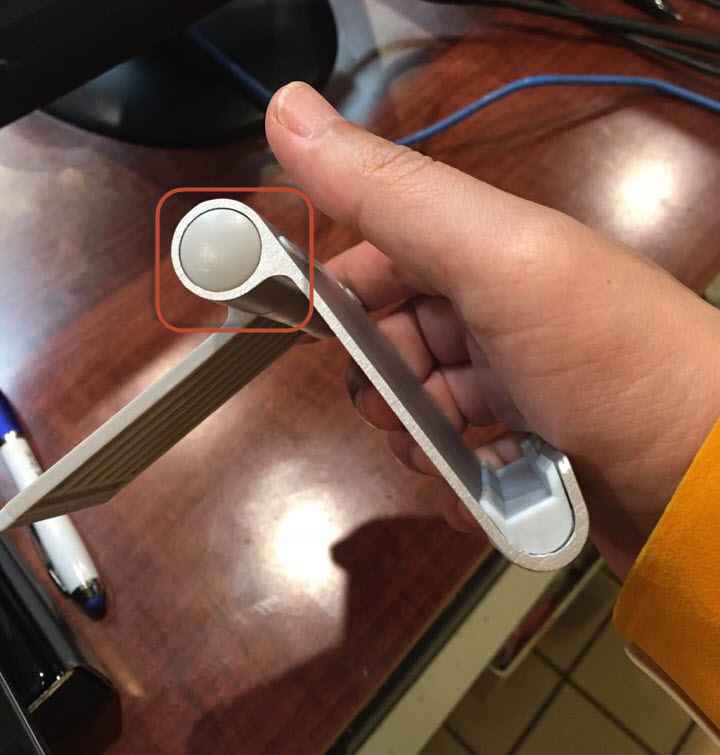
전원을 켜시면 3개의 아이콘이 있습니다. 구글 크롬도 있지만 ubereats 관련된 사이트 외에는 접속을 못하게 막아놓았습니다. 즉, 이 태블릿으로 naver.com 에 접속 불가하도록 해놓았습니다. 약간 아쉽죠.

여기서 처음 하실 일은 초록색의 UberEATs 를 탭하는 것입니다.
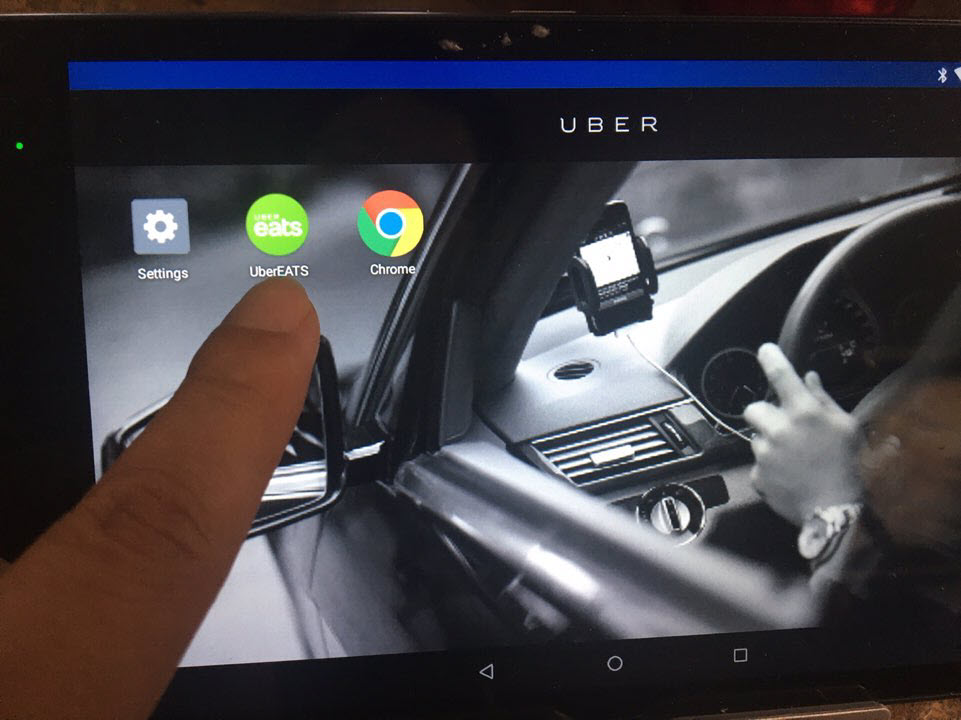
아직 로그인을 하지 않으신 상태에서는 로그인 화면이 나타납니다. 로그인 화면을 찍어놓은 이미지가 아래 밖에 없어서…
태블릿을 로그인할 수 있는 아이디와 비밀번호 그리고 PIN 번호 4자리는 신청하실 때에 입력한 이메일로 도착했을 것입니다. 이메일을 확인하셔서 그대로 입력하시면 됩니다.
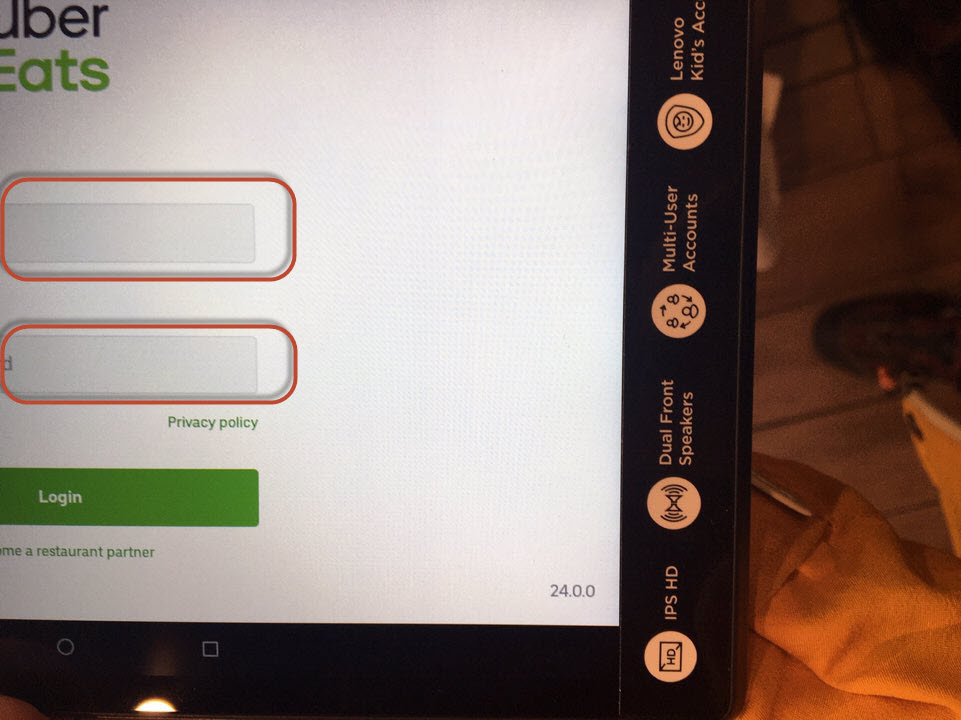
성공적으로 로그인을 하셨으면 첫 화면은 아래와 같이 나옵니다. 설정된 오픈시간이 아니면 아래와 같이 Closed 라고 나옵니다. 매우 정상입니다.
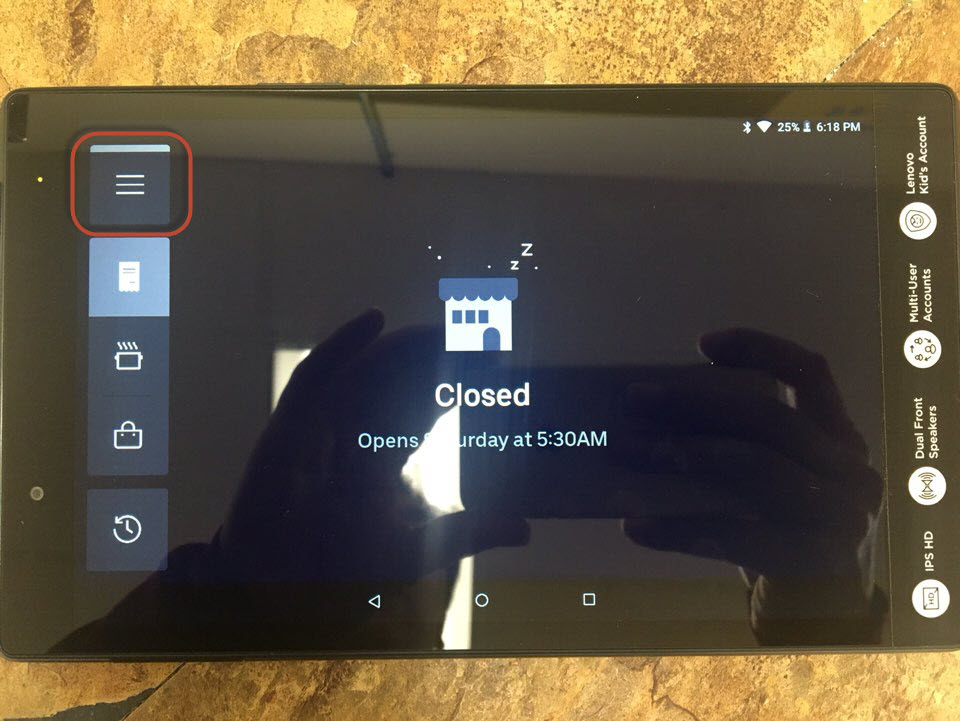
왼쪽 상단에 삼 선을 클릭하시면 실행할 수 있는 버튼들이 나오는데, Item availability 외에는 그렇게 사용하실 것이 없습니다.

Item availability를 클릭하시면 등록된 메뉴가 나옵니다. 만약 아래 화면과 같이 등록된 메뉴가 나오지 않는다면, 아직 우버에서 설정을 완료하지 않은 것입니다. 조금 더 기다리거나 설정을 완료해달라고 요청하시면 됩니다.
아래 화면에서 Availability 를 클릭하시면 Sold out 설정을 하실 수 있습니다.

Sold out 설정은 오늘 Sold out 을 선택하시면 금일 더 이상 주문이 들어오지 않습니다. 내일 Open 이 되면 다시 자동으로 Availability 로 변경됩니다.
마지막에 있는 버튼은 이제 더 이상 이 상품을 판매하지 않겠다고 설정하는 것입니다. 이 버튼을 선택하시면 내일 아침에 되어도 계속 Sold out 상태이므로 고객이 주문할 수 없습니다.

위 과정만 쉽게 하실 수 있으면 모든 준비가 끝난 것입니다.
내 가게 은행 계좌 설정은 아래 사이트에 접속하여 로그인 하신 후 진행하실 수 있습니다.
TxDonut은 UberEats로부터 Enterprise manager account를 받아 하나로 관리해드리고 있습니다.
아무쪼로 이 어려운 시기에 배달서비스를 통해 도움이 되시기를 바랍니다.
힘 내시기 바랍니다!!
TxDonut

